Is Kidzone A Default App On Samsung Notepad 4
Samsung Kids on your Galaxy phone or tablet
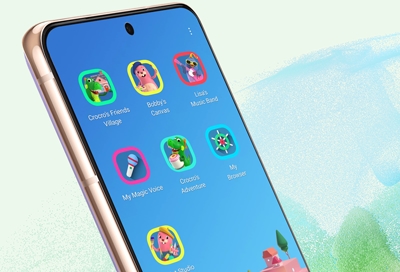
Many Galaxy phones and tablets can use Samsung Kids, which allows your kids to use Samsung smart devices while you can be in control of the apps they have access to. Your child will be able to learn through entertaining games like block coding, drawing, creating music, and a lot more. With Samsung Kids, you can set time limits and see usage reports so you'll know what your child is learning.
Note: Samsung Kids is only available on devices running Pie OS (Android version 9.0) and higher. Samsung Kids may not come included depending on the carrier.
Samsung Kids is simple to set up and is located in your device's Quick settings panel. If it is not already in Quick settings, you may have to add the icon.
-
Using two fingers, swipe down from the top of the screen to access the Quick settings panel.
Note: If Samsung Kids does not appear, tap More options (the three vertical dots) in the Quick settings panel, and then tap Edit buttons. From here, drag and drop the Samsung Kids icon into the panel. If the icon does not appear, it means Samsung Kids is not available with your carrier. You may need to download Samsung Kids Installer LITE from the Galaxy Store on some tablet models. -
Tap the Samsung Kids icon, and then tap Start. Decide if you want to add Samsung Kids to your Apps screen, and then tap Next.
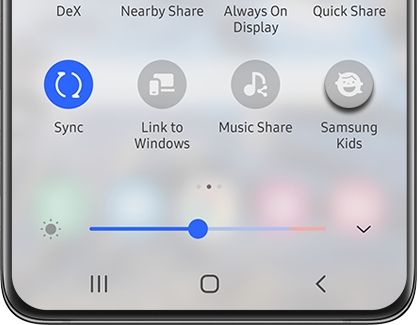
-
If you do not have a Lock screen set up, you will be required to set up a custom PIN. If you do have one, you can skip this step because Samsung Kids will automatically use your Lock screen credentials.
Note: You can change the lock type in the Settings menu. Please see the Samsung Kids Settings section for more information. -
The Samsung Kids PIN allows you to set parental controls and check usage reports. Most importantly, it prevents kids from exiting Samsung Kids without parental consent.
-
The Samsung Kids screen will now display. Tap the different integrated apps to download them and start using them.
-
To exit Samsung Kids, tap More options (the three vertical dots), and then tap Close Samsung Kids. Enter your PIN; Samsung Kids will automatically close.
Now that you've set up Samsung Kids, you can explore all of its fun features.
My stuff
-
My Phone: Kids can call specific contacts allowed by parents. This is not available for non-cellular devices.
Note: This feature may not be available on tablets. -
My Camera: A safe camera for kids to take pictures and add stickers.
-
My Gallery: Stores pictures or drawings that are created in Samsung Kids or allowed by parents.
-
My Browser: Allows safe browsing on the internet that is easily controlled and monitored by parents.
-
My Art Studio: Use silly stickers in the camera.
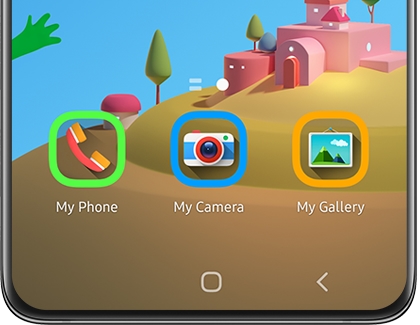
Creative content
-
My Magic Voice: Kids can change their voice and play along with Samsung Kids' characters.
-
Bobby's Canvas: Drawing, coloring, painting, and other artistic activities.
-
Lisa's Music Band: A place where kids can play various musical instruments.
-
Crocro's Friends Village: Play mini games with the cute characters from Samsung Kids.
-
Crocro Adventure: A block coding game that teaches creative and logical thinking.
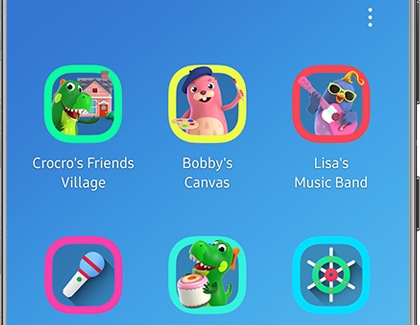
Here is where you can access settings, create children's profiles, set daily playtimes, and check your child's usage.
To access the parental settings, open Samsung Kids, and then tap More options (the three vertical dots). TapParental controls, and then enter your Samsung Kids PIN.
The following options will be available:
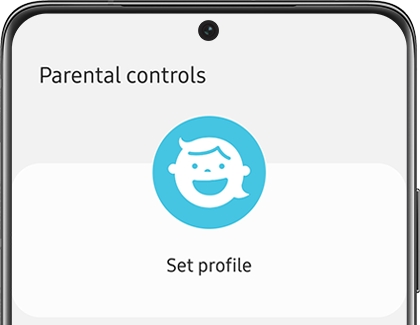
-
Set profile: Create a profile for your child. You can create up to 6 profiles.
-
Screen time: Use this setting to create a daily playtime schedule and goals.
-
Frequently contacted: View your child's recent calls.
-
My kid's creations: View your child's artwork or Gallery.
-
Allowed content: Displays content allowed by parents, such as apps, contacts, and music.
-
Get more apps for Samsung Kids: An app store where you can download free or paid-for apps meant for children. It can only be accessed from the Parental controls screen.
-
Swipe right for more content: You can swipe right on the Samsung Kids home screen to view related content.
The Samsung Kids' interface isn't set in stone! You can add more apps from your device for your child to enjoy. For example, you can add that puzzle game they've been playing lately. You can also delete or rearrange the available apps as needed.
Additionally, you can change the Home screen's background to your child's favorite color.
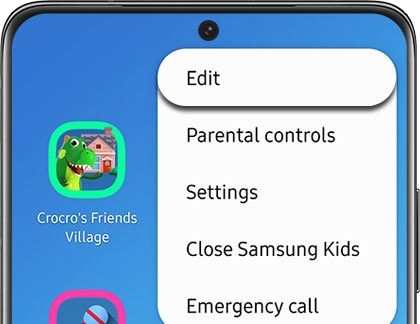
-
From the Samsung Kids Home screen, tap More options (the three vertical dots), and then tap Edit.
-
Based on your settings, enter your Samsung Kids PIN or your Lock screen credentials.
-
From here, edit your desired settings:
-
Change the background color: Tap the Gallery icon in the top right corner, and then choose your preferred color or background.
-
Add an app to Samsung Kids: Tap Add (the plus sign) in the top right corner. A list of the apps you've installed on your device will appear; from here, select your desired app(s) to add to Samsung Kids. Tap Add at the bottom of the screen to confirm. The apps you chose will now appear in Samsung Kids.
-
Delete an app from Samsung Kids: Touch and hold the app you'd like to remove, and then tap Delete. Repeat these steps for all of the apps you'd like to remove.
-
Rearranging apps: Touch and hold the app you'd like to move, and then drag it to a new location. Release the app when you're satisfied. Repeat these steps for all of the apps you'd like to rearrange.
-
-
Tap Save to ensure that your changes are set in place. If you tap Cancel, your changes will not be saved.
The Samsung Kids settings allow you to change the PIN, reset the app, and also check for updates.
From the Samsung Kids home screen, tap More options (the three vertical dots), and then tap Settings. Enter your Samsung Kids PIN or your Lock screen credentials.
The following options will be available:
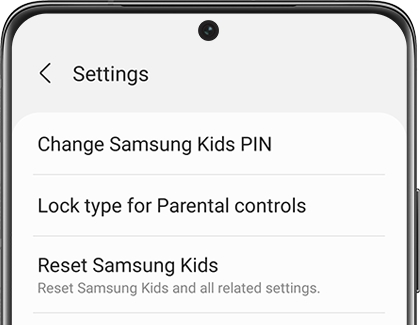
-
Change Samsung Kids PIN: Use this setting to change your PIN.
-
Lock type for Parental controls: Choose your preferred lock type when using Samsung Kids. You can use your device's screen lock or a custom Samsung Kids PIN.
-
Reset Samsung Kids: Use this setting to reset the Samsung Kids app and all related information.
-
Add Samsung Kids to Apps screen: Turn on this option to add a Samsung Kids shortcut to your Apps screen.
-
About Samsung Kids: View software information, disclaimers, and open source licenses.
-
Contact us: This will open a help page. There will also be a link to Samsung Members, where you'll be able to look up information and interact with other Samsung device users.
To prevent your children from leaving the app and messing around with your phone or tablet, Samsung Kids requires a pin every time you exit.
You can leave the app by tappingMore options (the three vertical dots), and then tappingClose Samsung Kids. Depending on your settings, you may need to enter a custom PIN or your Lock screen credentials. Once you've entered your passcode, the app will close.
If you have forgotten your PIN and cannot exit Samsung Kids, you'll need to reset the app. Please see the next section for more information.
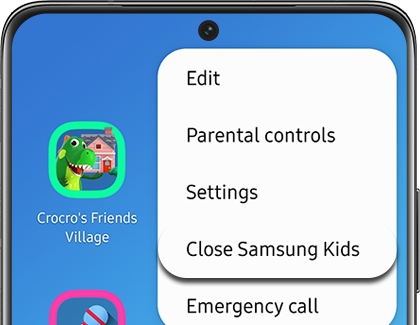
Entering a PIN or passcode is required to exit the Samsung Kids app. You will not be able to close the app without the passcode. If you've forgotten it, you'll need to reset the Samsung Kids app. Doing so will return the app's settings to their defaults, and you'll need to set up the app again.
-
Press and hold the Power key until the Power off menu appear.
-
Touch and hold the Power off icon until the Safe mode icon appears. Then, tap the Safe mode icon; the device will reboot.
-
If you were successful, "Safe mode" will display on the bottom of your screen. If it doesn't display, repeat the steps again.
-
With the phone or tablet in Safe mode, navigate to Settings, and then search for Samsung Kids. Tap Uninstall, and then tap OK to confirm.
-
Press and hold the Power key or Side key again, and then tap Restart to exit Safe mode.
-
Your tablet or phone will no longer be in Samsung Kids mode, and the app will have to be set up again. You can access the Samsung Kids icon from the Quick settings panel.
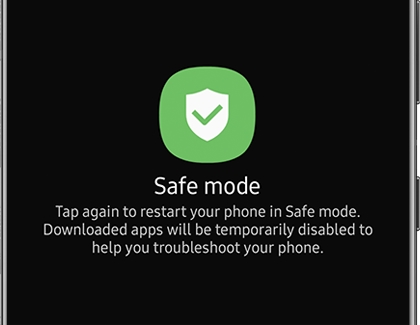
Thank you for your feedback!
© 2021 Samsung Electronics America, Inc. Samsung, Samsung Galaxy and Family Hub are trademarks of Samsung Electronics Co., Ltd. All other brands, products and services, and their respective trademarks, names and logos, are the property of their respective owners. The above content is provided for entertainment and information purposes only. Consult user manual for more complete information. All information included herein is subject to change without notice. Samsung is not responsible for any direct or indirect damages, arising from or related to use or reliance of the content herein.
Is Kidzone A Default App On Samsung Notepad 4
Source: https://www.samsung.com/us/support/answer/ANS00082342/
Posted by: partridgevered1971.blogspot.com

0 Response to "Is Kidzone A Default App On Samsung Notepad 4"
Post a Comment